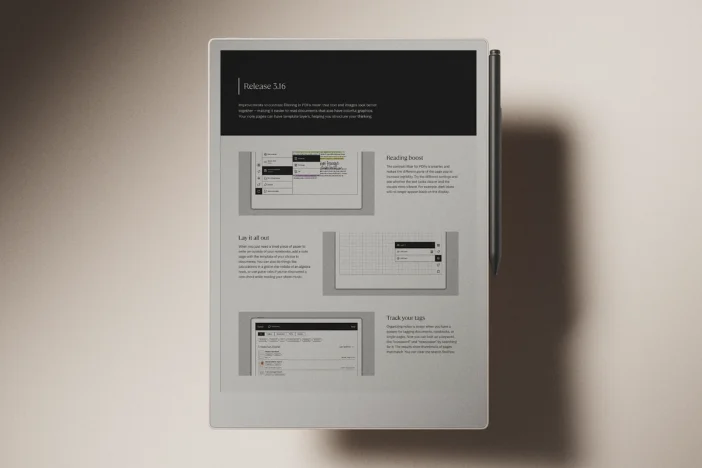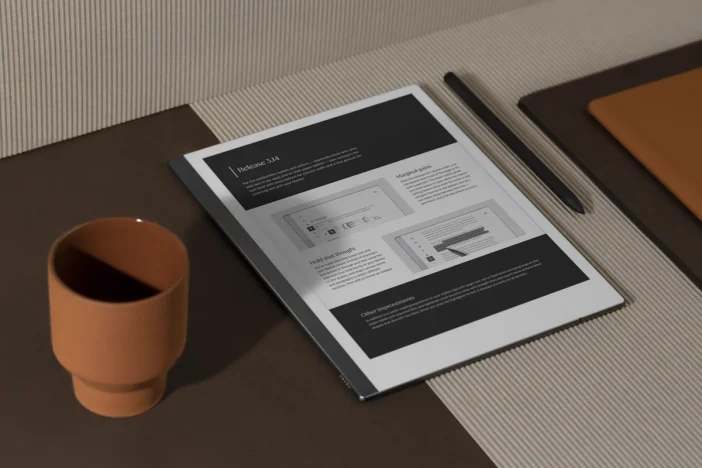Software releases
Release 3.13: Swapping pens made easy
Upgrade your pencil case with this release, which adds a second pen to the toolbar on your reMarkable paper tablet.
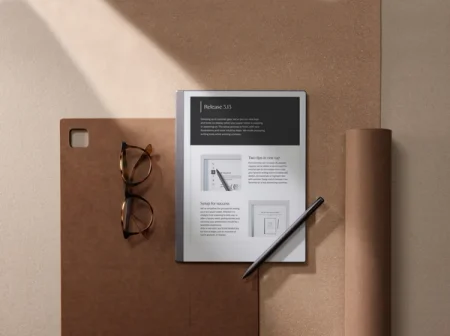
Always switching between the ballpoint pen and highlighter? Ping-ponging between the pencil and paintbrush? With software release 3.13, you can now keep any two writing tools (and your desired settings for each) right in the toolbar.
We’ve also improved the setup process, so new reMarkable users can go from configuring to creating quickly. Finally, the state screens have received a visual refresh, and there’s a new option for sorting your files by when you created them.
No update available? Here’s why.
By default, your reMarkable will download updates automatically when they become available. If you see the message “Your device is up to date” when you check for updates, stay tuned.
We gradually roll out new software, starting with a few devices, then expanding to more and more users over the course of a few weeks. This way, we create a smooth experience for everyone — and make it easier to fix bugs, should any pop up.
Learn more about how to update your reMarkable and how reMarkable rolls out software updates.
Two tips in one tap
Put one more pen to paper. By popular request, we’ve added a spot for a second pen to the toolbar. It’s perfect for those moments when you’re going back and forth between different writing tools.
Imagine that you’re marking up a report. After taking notes in the margin with the fineliner, switching to the highlighter is just a tap away. Or, when you’re sketching, you can move freely between the fluid strokes of the paintbrush and shading with the pencil. You can even set two versions of the same writing tool, but with different stroke thicknesses and export colors.
You can probably think of a combination that works for you. Whatever your workflow looks like, switching between writing tools has never been easier.
Setup for success
Version 3.13 simplifies the process for setting up a new paper tablet. Whether it’s straight from unboxing to daily use, or after a factory reset, getting started and choosing your preferences should be a seamless experience.
The updated setup has fewer steps, cutting down on the time it takes you to create your first notebook. We’ve also updated the visuals and step-by-step instructions to make the whole process clearer.
After a new start, you’ll find helpful tips for how to begin, and an overview of gestures, in Guides. And once you’re ready to explore new ways to use your paper tablet, visit our learning and inspiration hub, Using reMarkable.
A clean state
The next time your paper tablet is starting, sleeping, or loading, you’ll be able to spot the new reMarkable logo and fonts. It’s all part of the visual refresh we’ve been rolling out in our software on both your paper tablet and the mobile and desktop apps.
If you’ve kept an eye on our previous releases, you’ll remember the new thumbnails in version 3.12 and the new fonts in version 3.9. We’ve recently made similar changes on remarkable.com and my.remarkable.com so everything feels fresh.
Other improvements
After the false start in our previous release, you can now sort your notes and documents by the date you created them. It’s great for finding notes that you haven’t opened for a while. Tap the sorting menu in the upper-right corner of the display, below the battery indicator, to find this option.
Here’s a tip: Folders on reMarkable are always sorted alphabetically. To keep them in the order you want, add numbers before the names of the folders.
Thanks for following our software releases. To learn more about our latest software and how to use the new features, you can read the full release notes for version 3.13.