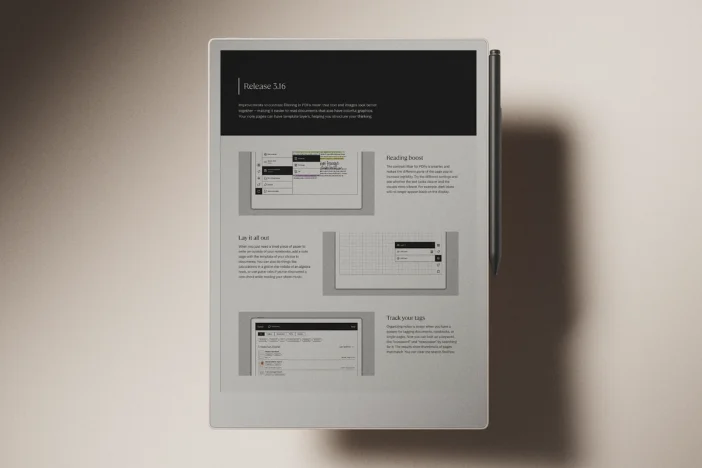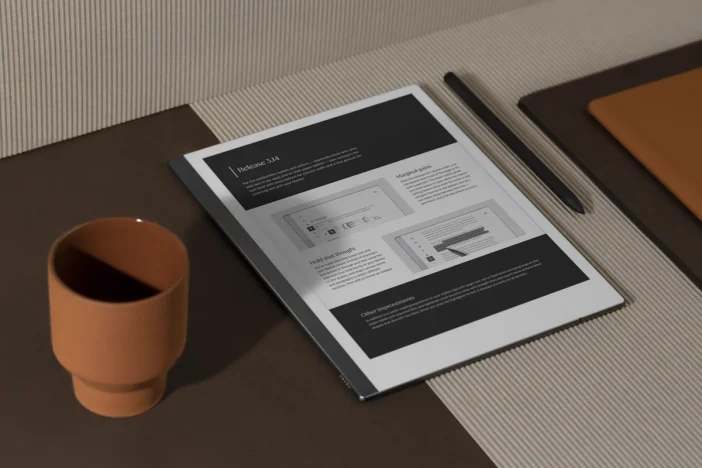Software releases
Release 3.7: Transform your annotations
Circle this: your Marker learns to convert handwriting to typed text, selection handles come to your paper tablet, and Type Folio gets new keyboard shortcuts in this release.
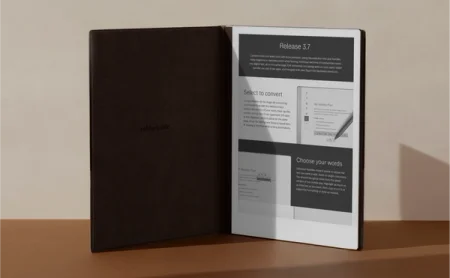
Software version 3.7 further strengthens the interplay between handwritten and typed text on reMarkable, making it easier to use both on the same page.
With this release, you can now use your Marker to select and convert your notes, letting you keep diagrams or sketches intact while turning individual sections of handwritten notes into digital text. New selection handles give you pinpoint control over typed text, so you can edit sentences and paragraphs on your paper tablet like you can in our mobile app.
If you prefer typing to tapping, this release also brings new keyboard shortcuts to Type Folio, for even faster navigation.
Learn how to update your reMarkable
Select to convert
Let your Marker do the magic by converting your handwriting with the selection tool. Outline any section of your notes, then tap the convert button to turn it into typed text. It'll save to the clipboard, ready to paste on the same page.
This feature is great when you’re working with your Marker in a document with typed text, like adding new items to typed lists, or staying in the flow while writing annotations. It’s also handy when you’re working on a long page with lots of handwritten notes and only need to convert some of them.
Read more: Selection tool (copy and paste)
Choose your words
When working with words, accuracy matters. Selection handles on your paper tablet make it easier to adjust the text you want to edit, down to single characters. You should recognize them from the latest version of our mobile app.
To bring up the selection handles, just double-tap the text cursor in a notebook. Drag the handles to select as much or as little text as you want, then copy or cut it, or adjust the font style as needed.
Read more: Using typed text on your reMarkable
Take a shortcut
You can now use Type Folio to navigate in more of My files, including the main menu. We’ve also added a handful of new shortcuts: pressing the tab key lets you move quickly between sections in menus, and ctrl + tab opens the drawer, where you can access recent and favorite documents.
You can always get a full overview of the keyboard shortcuts by holding either ctrl or alt for three seconds. A menu will open showing all the different ways to navigate and edit text on your paper tablet with Type Folio.
Which key to press and hold depends on which style of key combinations you chose when you set up your Type Folio. To change it, go to Settings > Keyboard.
Read more: Keyboard shortcuts overview
Thanks for following our software releases. To learn more about our latest software and how to use the new features, you can read the full release notes for version 3.7.