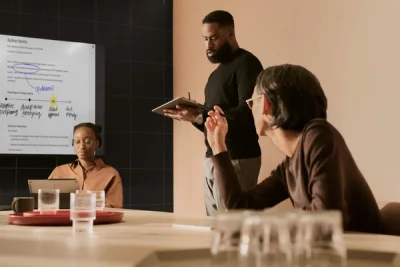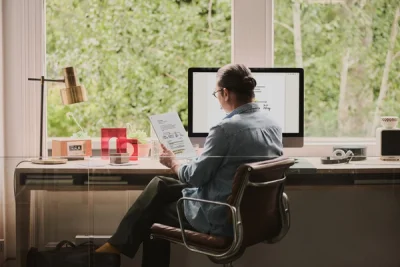5 ways to work with typed text on reMarkable
Learn how to type notes on your paper tablet with the on-screen keyboard, Type Folio, and the reMarkable mobile and desktop apps.
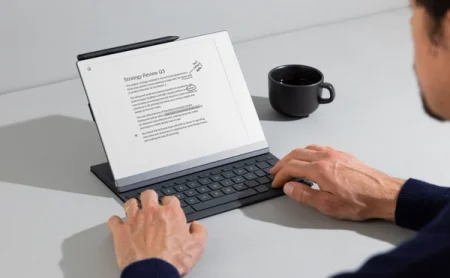
The way you work on a reMarkable paper tablet is up to you, whether you prefer handwriting or typing. But did you know you can do both on the same page?
Combine typing and handwriting on your paper tablet to create effective notes that mix the structure of text with the flow of freehand. The benefits of both — in one document.
In addition to the range of writing tools on your paper tablet, there are also different ways to type text. Here’s an overview:
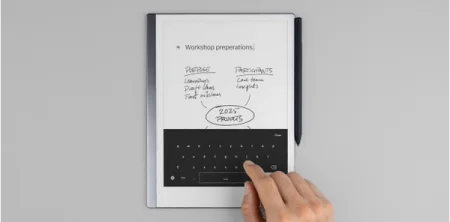
1. On-screen keyboard
Consider using it for: adding titles and subheadings to handwritten notes.
How to do it: To add typed text to a notebook, open the toolbar and tap the Text button. Once you’ve added typed text to a notebook, you can quickly bring up the on-screen keyboard again by double-tapping the text.
Pro tip: Looking for accents and diacritical marks? Tap and hold a letter key to bring up additional options. For example, tapping and holding the N key will let you select Ń and Ñ.

2. Type Folio
Consider using it for: typing longer texts without distractions.
How to do it: Writing on Type Folio is as simple as opening the keyboard when you’re in a notebook — the display will rotate automatically, and you can start typing. Push the backrest out and lower the paper tablet for an angle that’s better suited for combining handwritten and typed notes.
Pro tip: You can use keyboard shortcuts to format text and navigate through files and folders on your paper tablet. Depending on which style of key combinations you chose when you first set up your Type Folio, press and hold ctrl or alt for three seconds to bring up a menu showing all the shortcuts.
Type Folio is available for reMarkable Paper Pro and reMarkable 2.
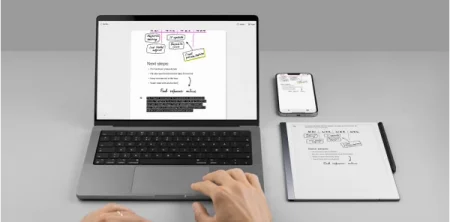
3. reMarkable mobile and desktop apps
Consider using them for: work that requires online research (desktop app), reviewing and taking notes on the go (mobile app).
How to do it: If you subscribe to Connect, you can take and edit notes in the mobile and desktop apps. Open a notebook and tap or click the page to start typing.
Pro tip: The mobile and desktop apps also let you import documents to your reMarkable. With just a few clicks or taps, you can import PDF files, ebooks, and more, and keep working on them across the reMarkable ecosystem.

4. Handwriting conversion
Consider using it for: reusing your notes in emails, reports, and presentations.
How to do it: In the toolbar, tap the export and share button, then Convert to text to turn your handwritten notes into typed text. Your converted notes are saved to a new page, so you can work on them separately from the original handwritten notes or move them to another notebook.
Pro tip: Need to convert just a paragraph or a section of a longer page? Use the selection tool to mark the notes you want to convert, then tap the convert button. Insert the converted text by tapping anywhere with your Marker.
Handwriting conversion is also available in the desktop app for Connect subscribers.
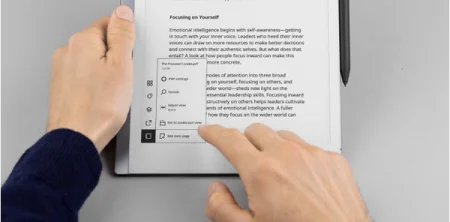
5. Note pages in PDFs and ebooks
Consider using them for: summarizing documents in your own words.
How to do it: To add a note page, tap PDF or ebook options in the toolbar, then Add note page. You can also add note pages from the page overview.
Pro tip: Use the Send by email feature to share entire documents — including your note pages — with others. Tap the export and share button, then Send by email to get started.