Features and workflows
Ready to improve your note-taking skills, find your focus, get organized, and optimize your workflow?
Ready to improve your note-taking skills, find your focus, get organized, and optimize your workflow?

Features
4 benefits of brightening up your notes with colors
Harness the power of color-coding for more effective note-taking on your reMarkable paper tablet.
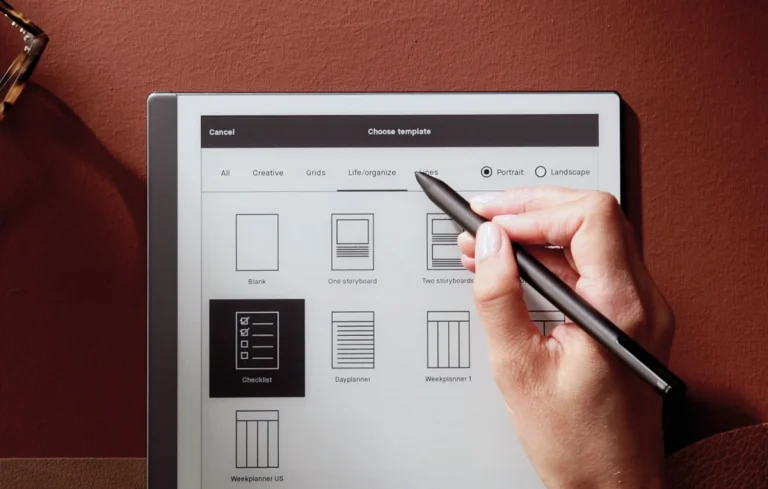
Features
5 ways to level up your writing game with a paper tablet
Explore how the digital tools of a reMarkable paper tablet can transform your handwritten notes.

Features
Level up your organizing skills with folders and tags
Combine the predictability of folders with the freedom of tags for a best-of-both-worlds approach to organizing your paper tablet.
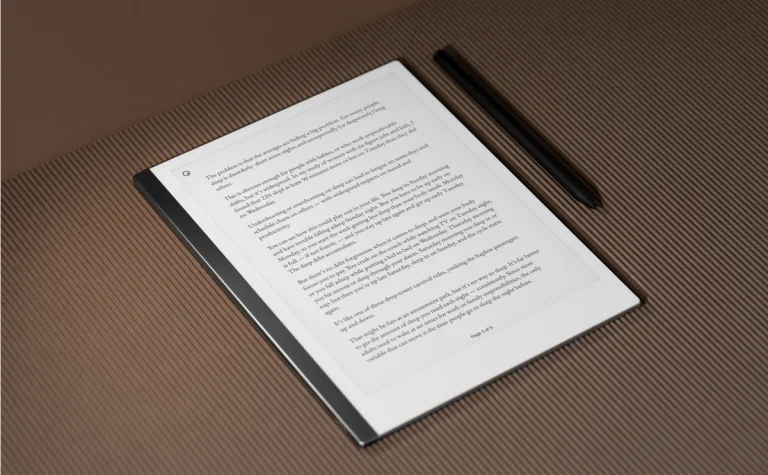
Features
Make the most out of reading on reMarkable
From one-click file imports to personalized reading lists, here are three tips for making the experience flexible, enjoyable, and distraction-free.
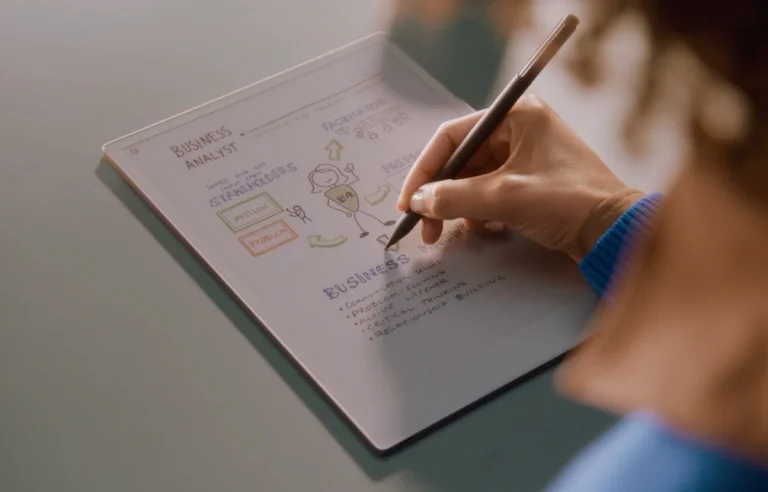
Workflows
Visualize your thoughts with sketchnoting
Add visual flair to your notes — and a whole new dimension to your note-taking — with doodles, colors, and graphics imbued with pages worth of meaning.

Workflows
How reMarkable can improve your team meetings
Explore the note-taking and collaboration features that make reMarkable the best tablet for business.
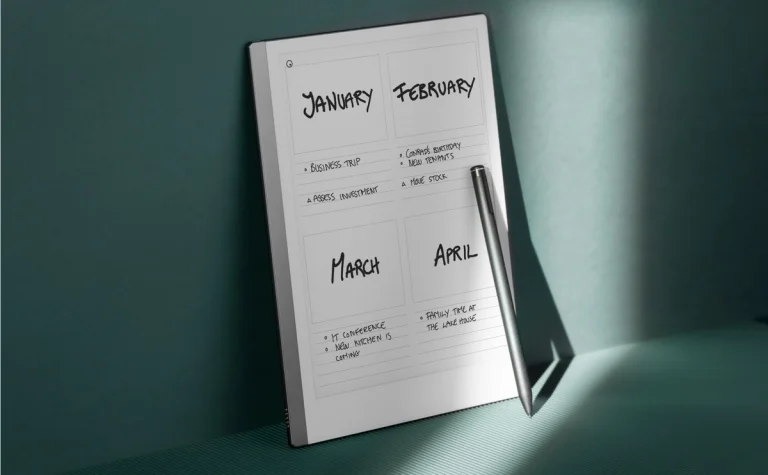
Workflows
Reach your goals with planners
Form healthy habits and organize your life more efficiently with your reMarkable paper tablet.
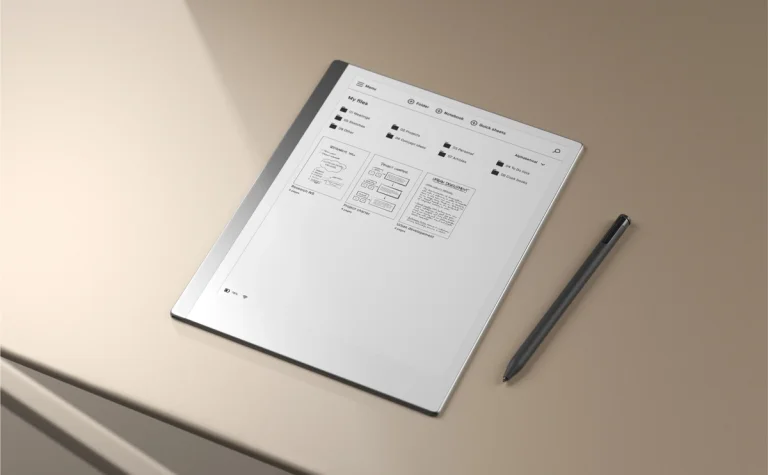
Workflows
3 pro tips for organizing your paper tablet
Take your organization game to the next level with these tips for setting up your reMarkable paper tablet.

Workflows
Optimize your focus time with deep work
Produce more high-quality work and capture your concentration with these four approaches to tackling more demanding tasks.
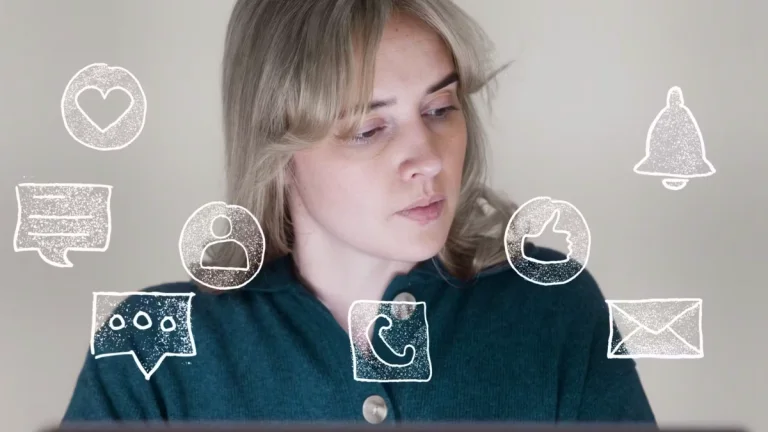
Workflows
Streamline your workday with the Pomodoro Technique
Find your flow with this focus method that’s as simple as setting a timer.

Workflows
Reach and stay in the flow zone
What you need to know about stopping time, reaching the ultimate state of immersion, and how your reMarkable paper tablet fits in the equation.
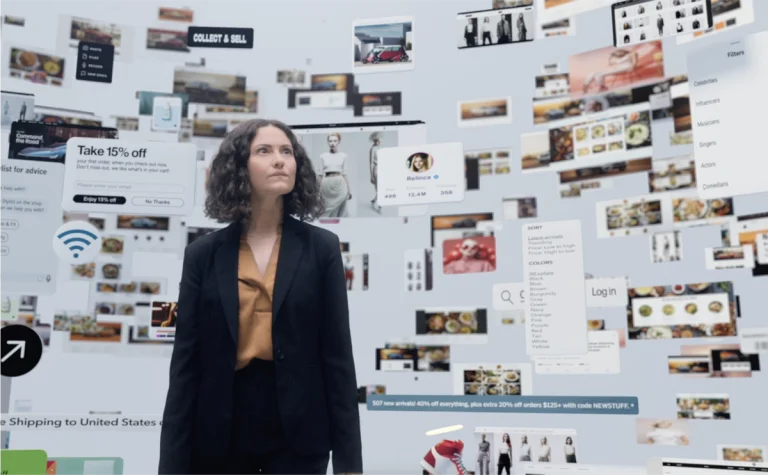
Workflows
Why you’re procrastinating — and how to stop
Explore the emotions behind why we put off certain tasks to turn procrastination into productivity.
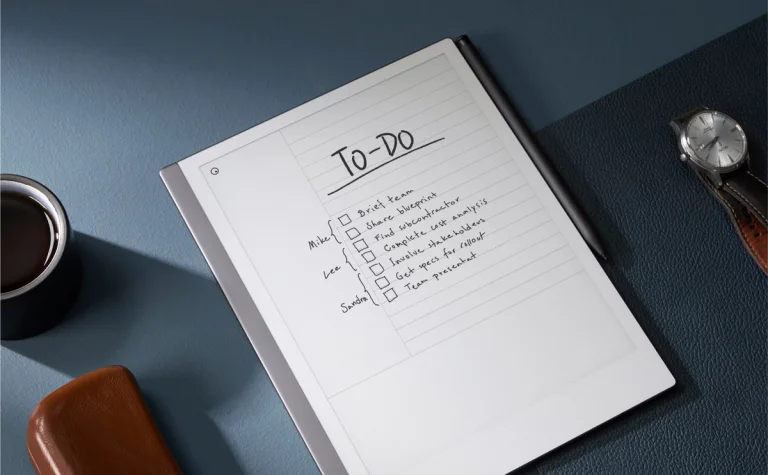
Workflows
5 ways to sharpen your focus
Cut through the noise and concentrate on what matters with these simple tips on how to get more done.
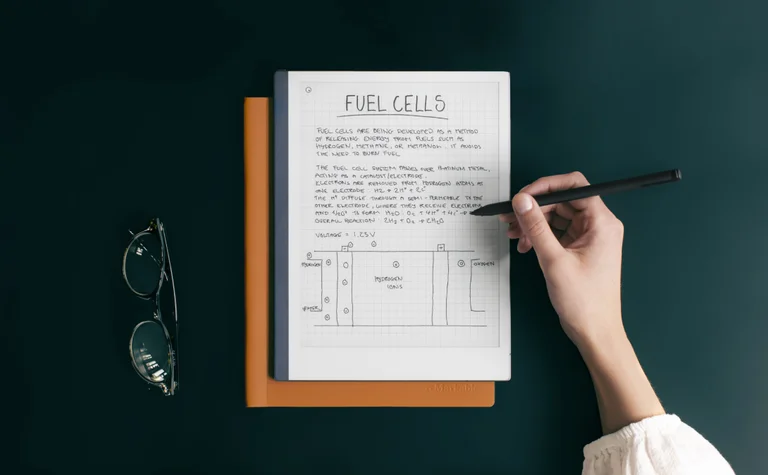
Workflows
The key to building lasting habits
To build and maintain better habits we need to examine their mechanics first. Then we can learn from them. Even the bad ones.
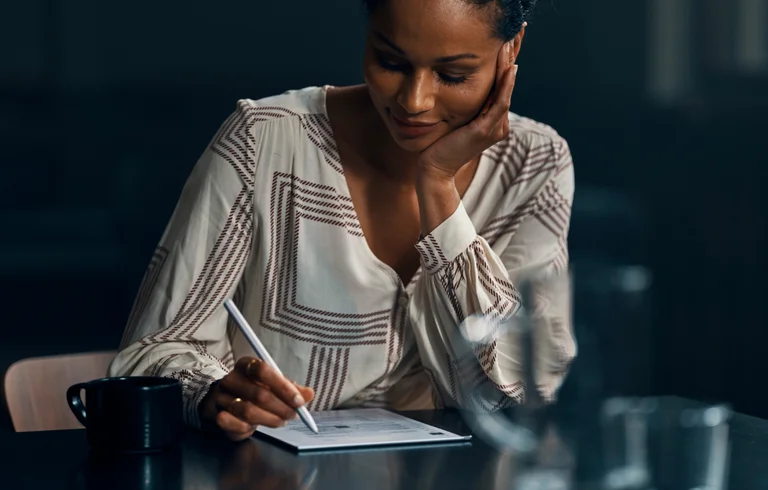
Workflows
Can you avoid your old traps?
Saving your schedule with a paper tablet.

Workflows
Create your own habit tracker on reMarkable
Build lasting habits with these easy-to-make templates using straight lines and checkboxes on your paper tablet.
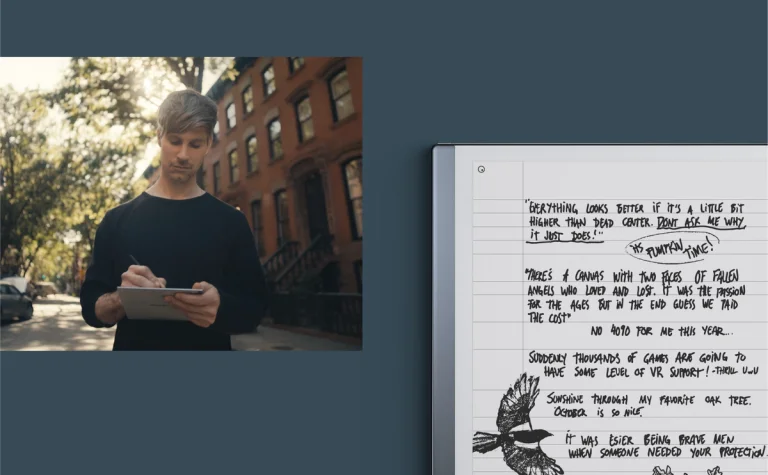
Workflows
Organize ideas and inspiration with a commonplace book
Boost your memory, capture quotes, and gather research with your reMarkable paper tablet.
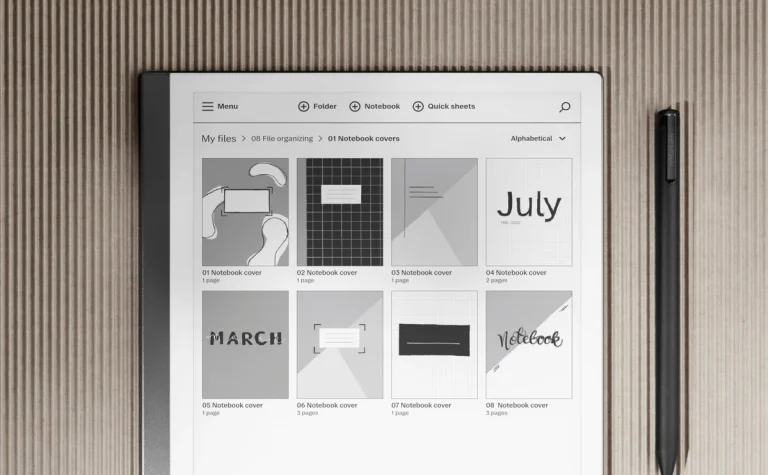
Workflows
Personalize your notes with inspiring cover pages
Make the notebooks on your reMarkable paper tablet stand out with custom cover pages designed by you.

Workflows
Run a productive workshop with reMarkable
Work across your paper tablet and personal computer for easy, efficient organization and execution.
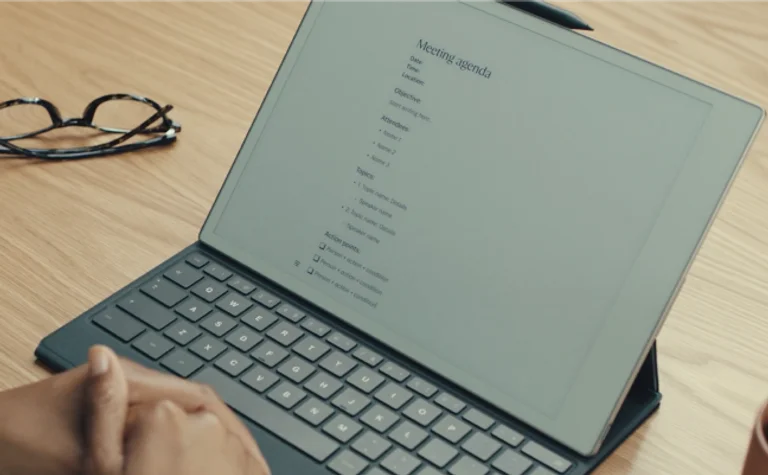
Workflows
Run better meetings with the outline method
Whether you prefer writing by hand or typing, here’s how to use your reMarkable paper tablet as your go-to meeting companion.
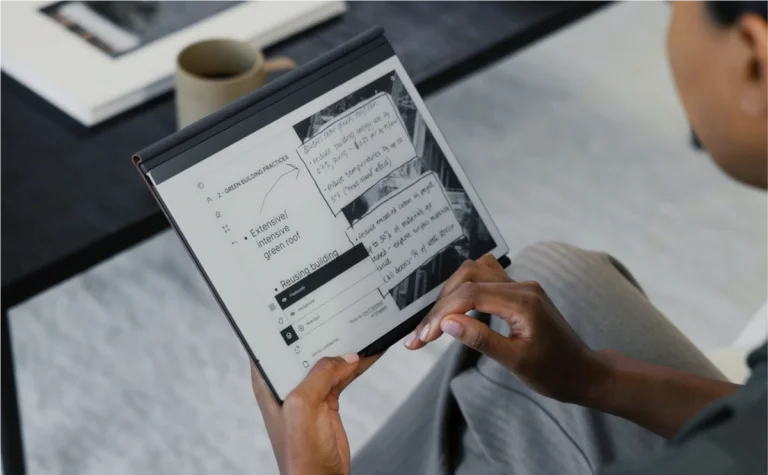
Workflows
Train your brain with flashcards
Master important concepts and give a great presentation with easy-to-make memorization aids on your reMarkable paper tablet.
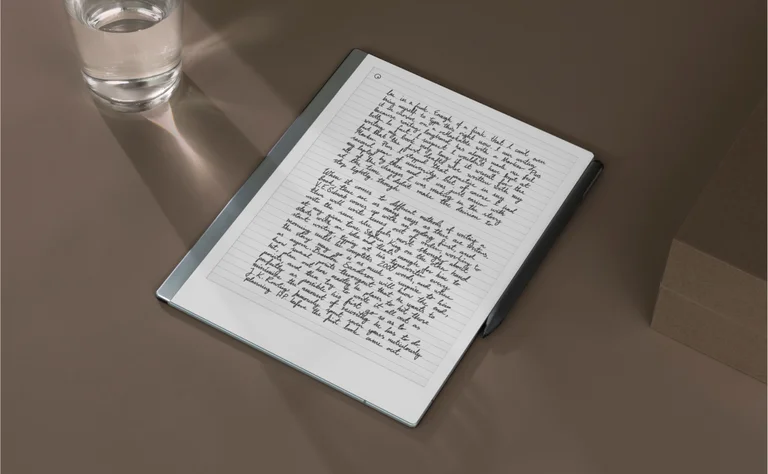
Workflows
7 tips for getting back into writing longhand
Rediscover the joys and benefits of handwriting with your reMarkable paper tablet.

Workflows
5 ways to work with typed text on reMarkable
Learn how to type notes on your paper tablet with the on-screen keyboard, Type Folio, and the reMarkable mobile and desktop apps.
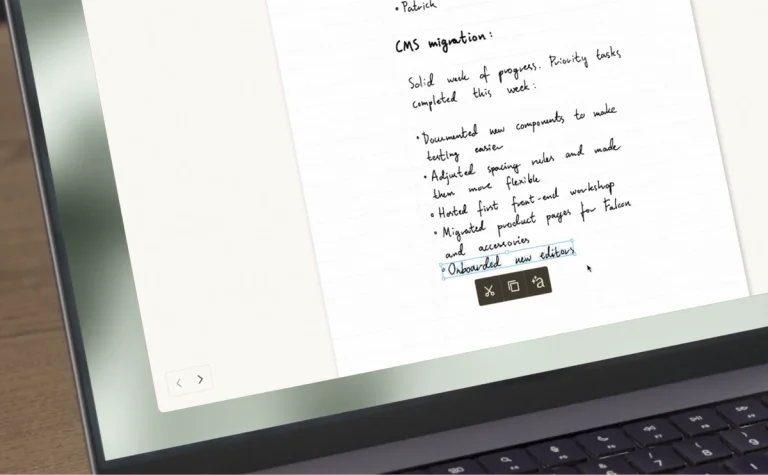
Workflows
Stay on track with actionable meeting notes
Learn three methods for taking better meeting notes, and how to convert your notes to typed text.
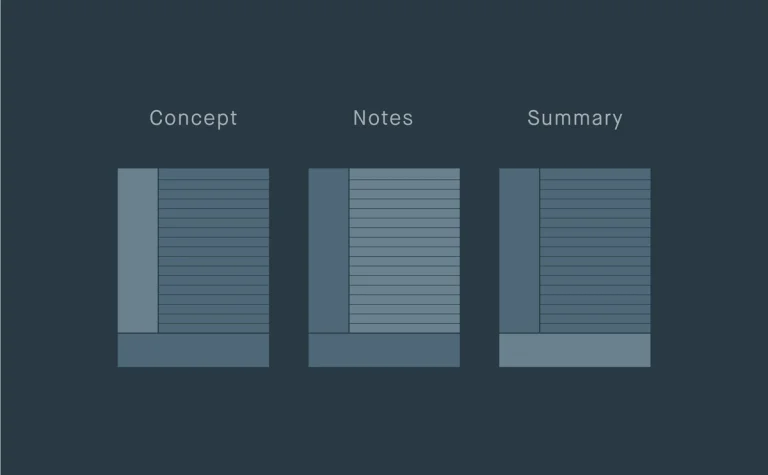
Workflows
Become a notorious note-taker with the Cornell Method
Learn how to turn this proven note-taking system into your secret focus tool with your reMarkable paper tablet.
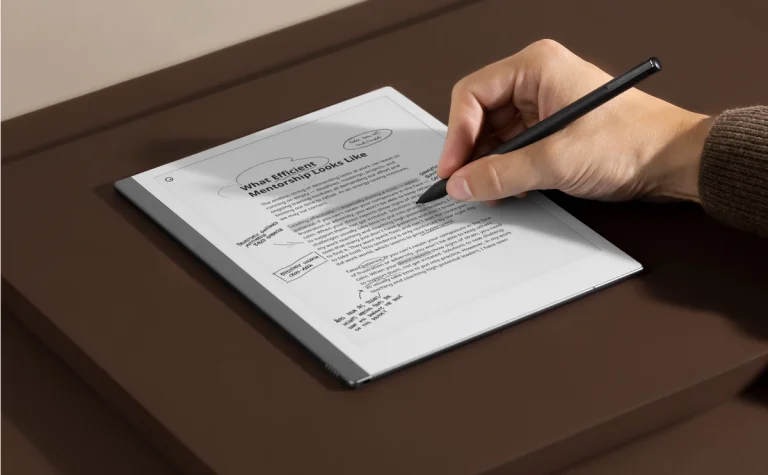
Advanced techniques
Take annotating to another level with reMarkable
Make the most out of handwriting directly onto the ebooks and documents on your paper tablet.
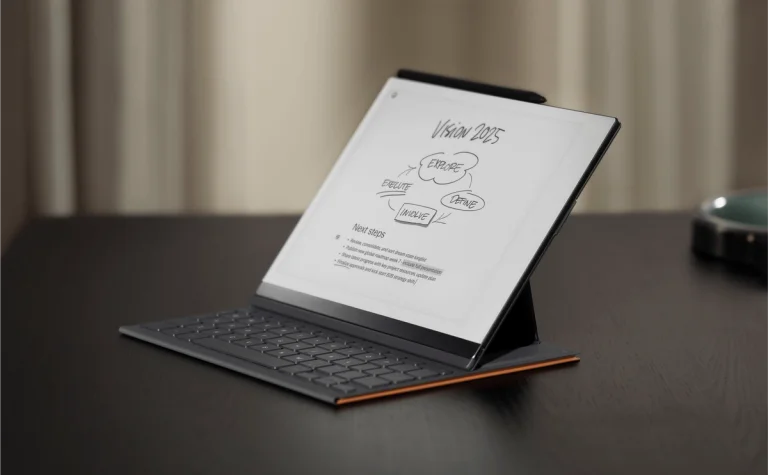
Advanced techniques
Combine handwriting and typing with Type Folio
Draft that report — or your next chapter — with distraction-free typing on your reMarkable paper tablet.
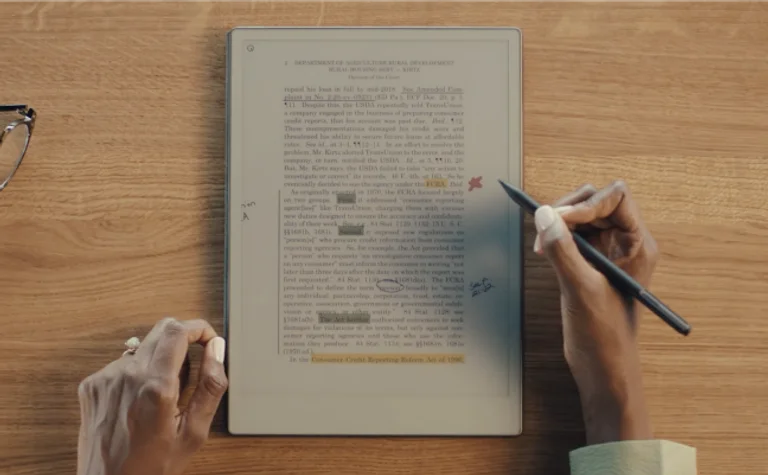
Advanced techniques
7 memory-boosting ways to mark up documents
Learn how to practice active reading by annotating documents on your reMarkable paper tablet.
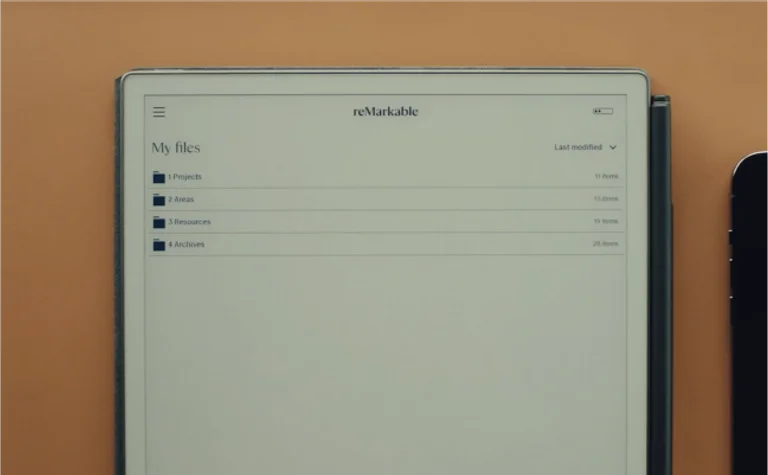
Advanced techniques
Organize all your files into four folders
Discover the PARA Method, a simple system for organizing all the notes and documents on your reMarkable paper tablet.
Tell us what you think
Was this content helpful?
Take this quick survey to tell us what you'd like to learn more about.